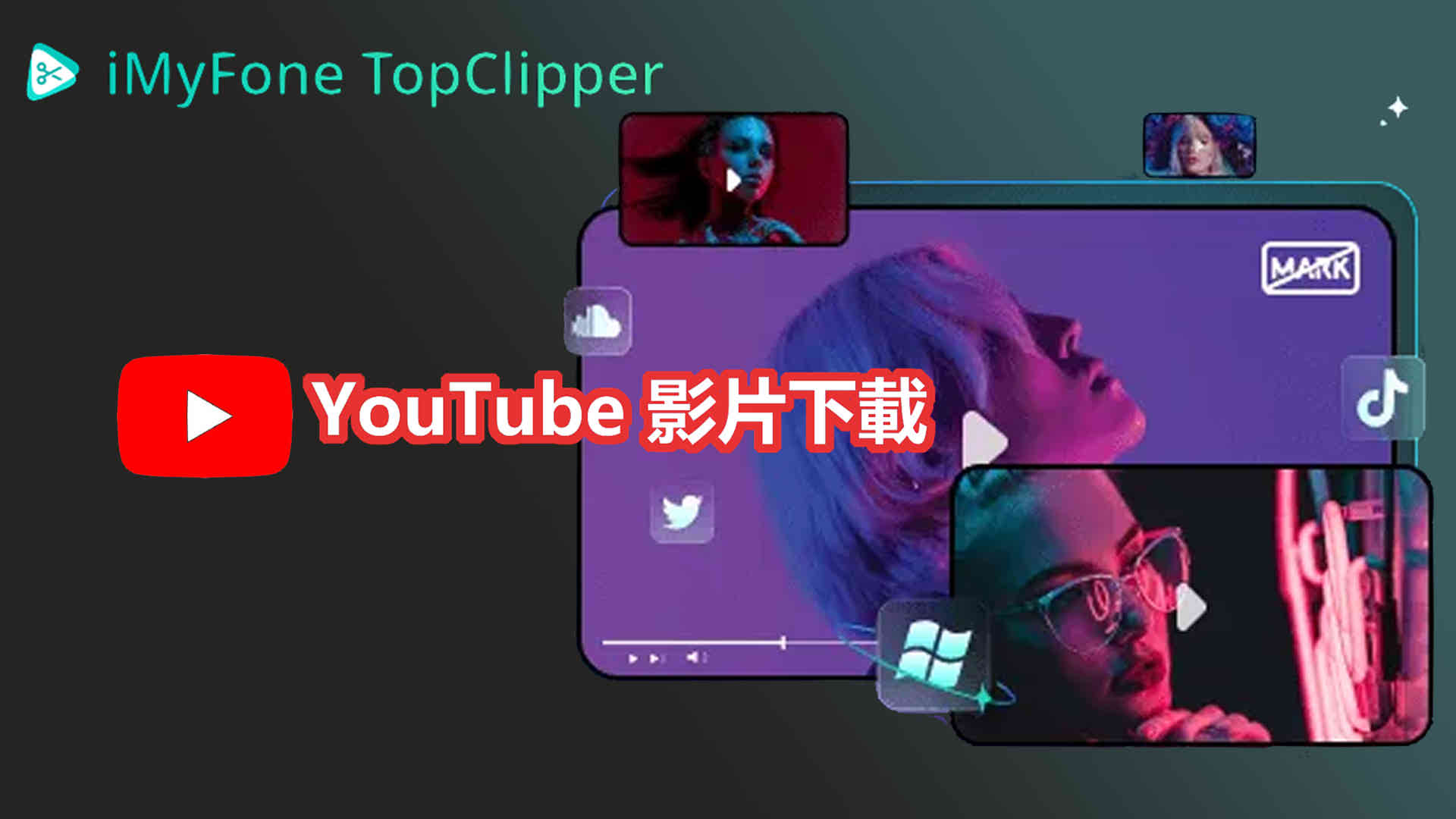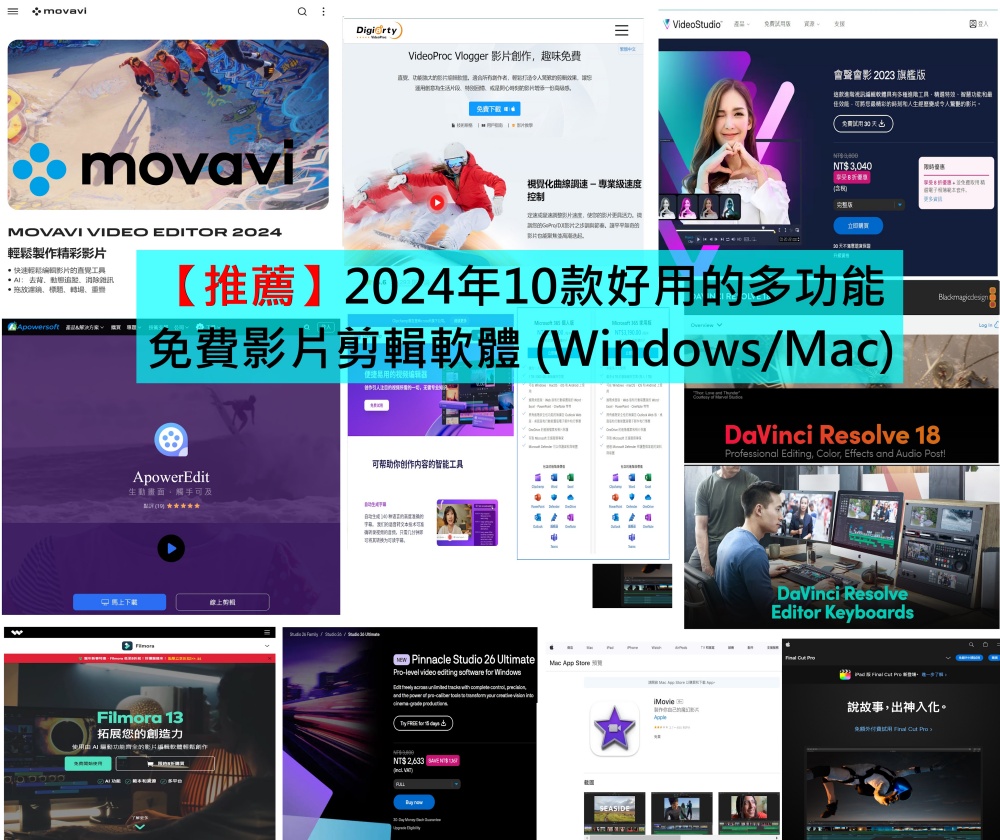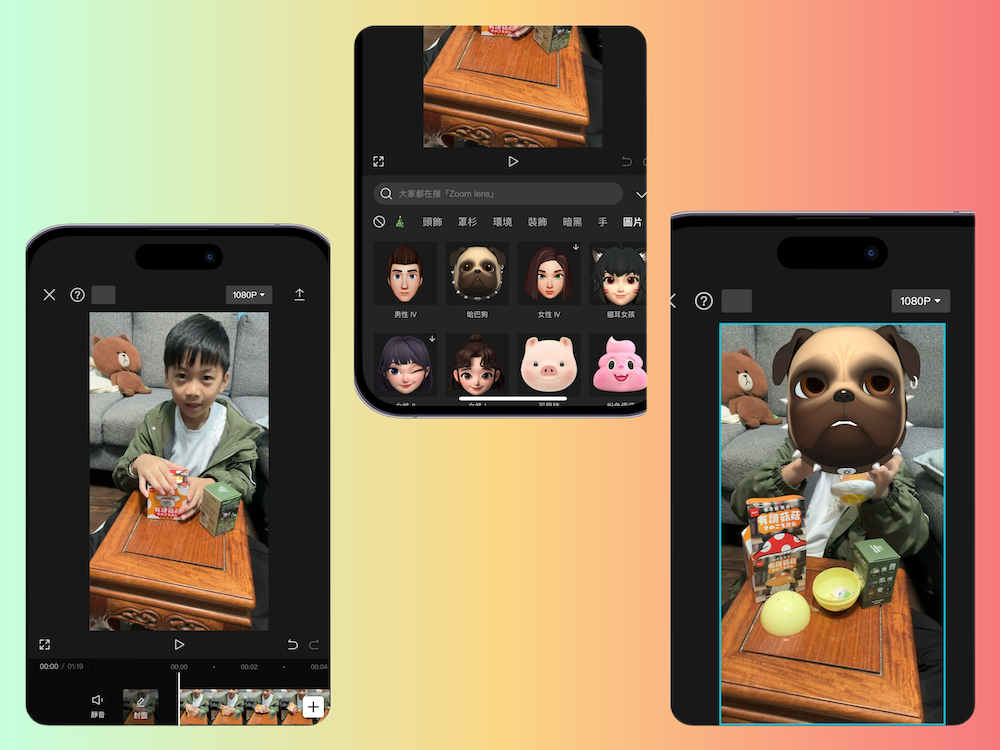硬碟,是除了方便攜帶的 USB 隨身碟以外,需要儲存大量照片、影片、音檔等電腦數據時必備的好幫手,搜尋到本篇文章的你,想必正面臨「需格式化磁碟機才能使用,您是否要進行格式化?」、「電腦讀不到您的硬碟」等問題所困擾吧?很遺憾,這時最好的解決方式可能就是執行硬碟格式化的作業。但在執行操作之前,本文會帶您先了解為何需要格式化硬碟、如何在電腦上進行格化、以及最重要的:如何救回硬碟裡的寶貴資料!

為何需格式化硬碟?
原因一:品質不佳導致電腦讀不到
硬碟、USB 隨身碟技術已日漸普及,各家廠牌也紛紛推出跌破眼鏡的破盤價來吸引消費者購買,但不變的是一分錢一分貨,若不小心選到廉價、品質不佳的隨身碟,可能常常伴隨電腦讀不到或是檔案損毀的風險,因此在挑選時還是建議以知名大品牌為主,千萬不要只看價格便宜就下手。
原因二:中毒、RAW 檔案系統出問題
經常接觸多台不同電腦的硬碟,容易遭受到病毒、木馬程式、或惡意軟體的攻擊,而中毒後即會出現電腦無法識別 RAW 檔案系統的狀態,此時系統就會出現「需要格式化磁碟機中的磁片才能使用。是否要進行格式化?」等字樣。

原因三:經常未正確卸除裝置
使用完硬碟後立即拔除,相信是大家難以改變的壞習慣,當硬碟運轉時磁片及讀寫頭皆為高速運轉,若非照正確流程卸除的話,就有如高速行駛的火車遇到阻礙般,容易對硬碟造成損害。而按照流程拔除硬碟還有一個好處,就是電腦也會檢測是否有已開啟的檔案未關閉,以免造成檔案的流失。

什麼是格式化硬碟?
格式化,英文稱為「Format」,主要是將磁碟中的分割區進行初始化的作業,簡單來說只要進行格式化作業後,硬碟上的資料將會被一次刪除,一來能釋放硬碟空間,二來儲存裝置硬碟內所有格式也將清除,達到恢復出廠設定的狀態。而格式化其實又可細分為兩種形式:「快速格式化(Quick Format)」以及「低階格式化 (Low level Format)」兩種:
快速格式化(Quick Format)
又稱「高階格式化」或「邏輯格式化」,執行快速格式化會清除硬碟上的所有檔案,且磁碟分割區將重新進行分配,此工作使用者只要點選電腦中的格式化選項即可完成此動作,並可自由選擇格式化的目標類型,如 FAT32、exFAT、NTFS 等,一般格式化皆屬於此類型。

低階格式化 (Low level Format)
又稱為「物理格式化」,不僅能將儲存於硬碟上的一般資料刪除,整個磁碟的數據、受保護的檔案等也將一併初始化,簡單來說就是「硬碟完全格式化」,此作業需要專業的軟體才能執行,但需注意的是,一但進行低階格式化後,如果後悔想救回其中的誤刪檔案,即使使用第三方救援軟體也難將檔案救回,因此若非特殊需求,建議避免使用。
內建的硬碟格式化工具
硬碟格式化工具其實不需要依賴任何外部軟體,電腦內部就可以操作!而格式化方法也不只一種,如果是要排解有如「需格式化磁碟機才能使用,您是否要進行格式化?」、「電腦讀不到您放入的硬碟」等簡單問題的話,只需要「快速格式化」即可,以下將分別於 Windows、Mac 作業系統上,各示範一種最簡單的操作方式:
Windows 系統:透過「本機」進行硬碟格式化
Step1:將硬碟、USB 隨身碟插上電腦後,開啟「檔案總管」或於桌面點擊「本機」。
Step2:找到需格式化的硬碟裝置圖示後,在圖示上點擊「右鍵」,並選擇「格式化」選項。
Step3:於對話視窗中找到「檔案系統(F)」欄位,選擇「NTFS」、「FAT32」或「exFAT」等格式。
Step4:最後點擊「開始」即可進行格式化。

Mac 系統:開啟「磁碟工具」來格式化格式化硬碟
Step1:將硬碟、USB 隨身碟插入電腦後,由桌面右上方放大鏡搜尋「磁碟工具」後,按下 enter。
Step2:進入磁碟工具後,於左方欄位找到需要格式化的硬碟名稱後點擊「左鍵」。
Step3:點選後,點擊上方欄位的「清除」紐,並於對話視窗中輸入新的硬碟名稱,選擇新的格式。(如「NTFS」、「FAT32」或「exFAT」等)
Step4:最後點擊「清除」即可完成格式化。


格式化錯硬碟、格式化失敗如何拯救硬碟資料?
若不幸在格式化過程遭遇失敗,只要您採取的是「快速格式化」,您都可以使用【Tenorshare 4DDiG】來救援,不但非常省時,且不需要任何的技術,只要按照以下三個步驟就可以立即有效的救回珍貴檔案。
步驟一:下載並安裝 【Tenorshare 4DDiG】
將【Tenorshare 4DDiG】下載到您的 PC 或 Mac 上後並開啓,軟體頁面直覺一目瞭然,僅需點選不斷出現「需格式化磁碟機才能使用,您是否要進行格式化?」、「電腦讀不到您放入的硬碟」等訊息的裝置後,點擊「掃描」即可進入搜尋救援程序程序。

步驟二:掃描需硬碟檢測修復的位置
點擊「掃描」後,【Tenorshare 4DDiG】 將會立即檢測您所選硬碟上的所有資料,同時上方有進度列,可參考掃描進度及預估時間,尋獲的檔案名稱也將於右方視窗一一顯示,可以選擇等所有檔案都掃描完,也可以在看到想要的檔案後,途中點擊螢幕右上角的「暫停/停止」按鍵停止掃描動作。

步驟三:選擇儲存位置,完成救援
找到遺失的檔案後,可以在系統上先進行預覽,確認正確無誤後再點擊右下角藍色「恢復」按鍵進行檔案恢復即可。【Tenorshare 4DDiG】的優點是一路從掃描到預覽檔案全部都免費,等您可在確定預覽沒問題後,再選擇適合您的支付方案即可。


結論
以上我們分享了關於格式化硬碟的相關資訊,無論是 Mac、Windows 等其實都可以透過內建硬碟格式化工具來完成格式化,切記格式化時選擇「快速格式化」即可解決硬碟錯誤的問題,同時,若是格式化過程出錯,您可以透過【Tenorshare 4DDiG】來進行檔案救援。