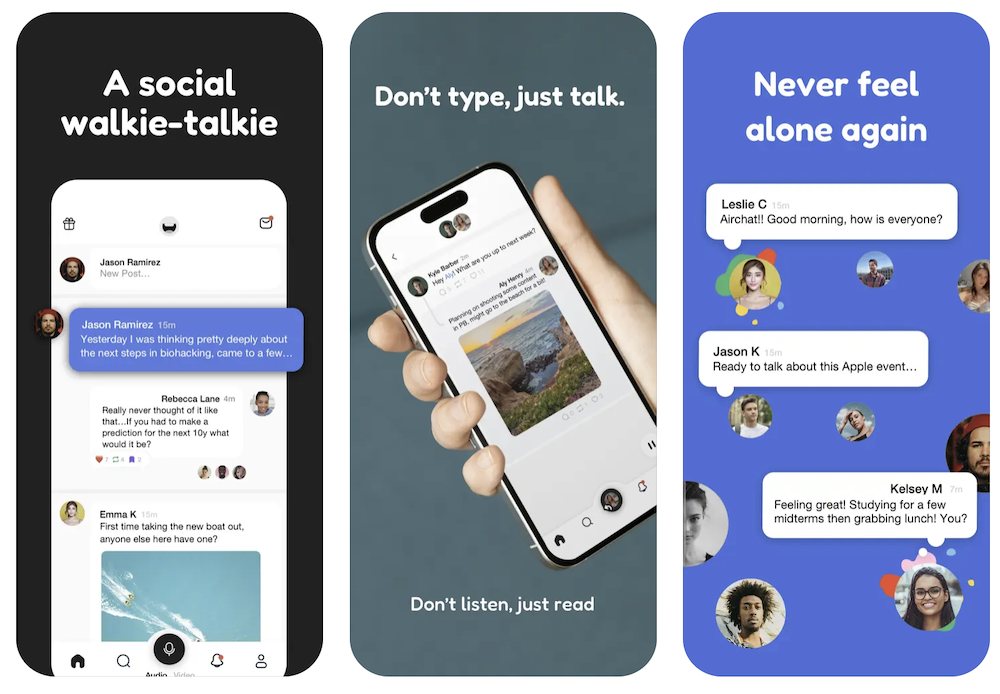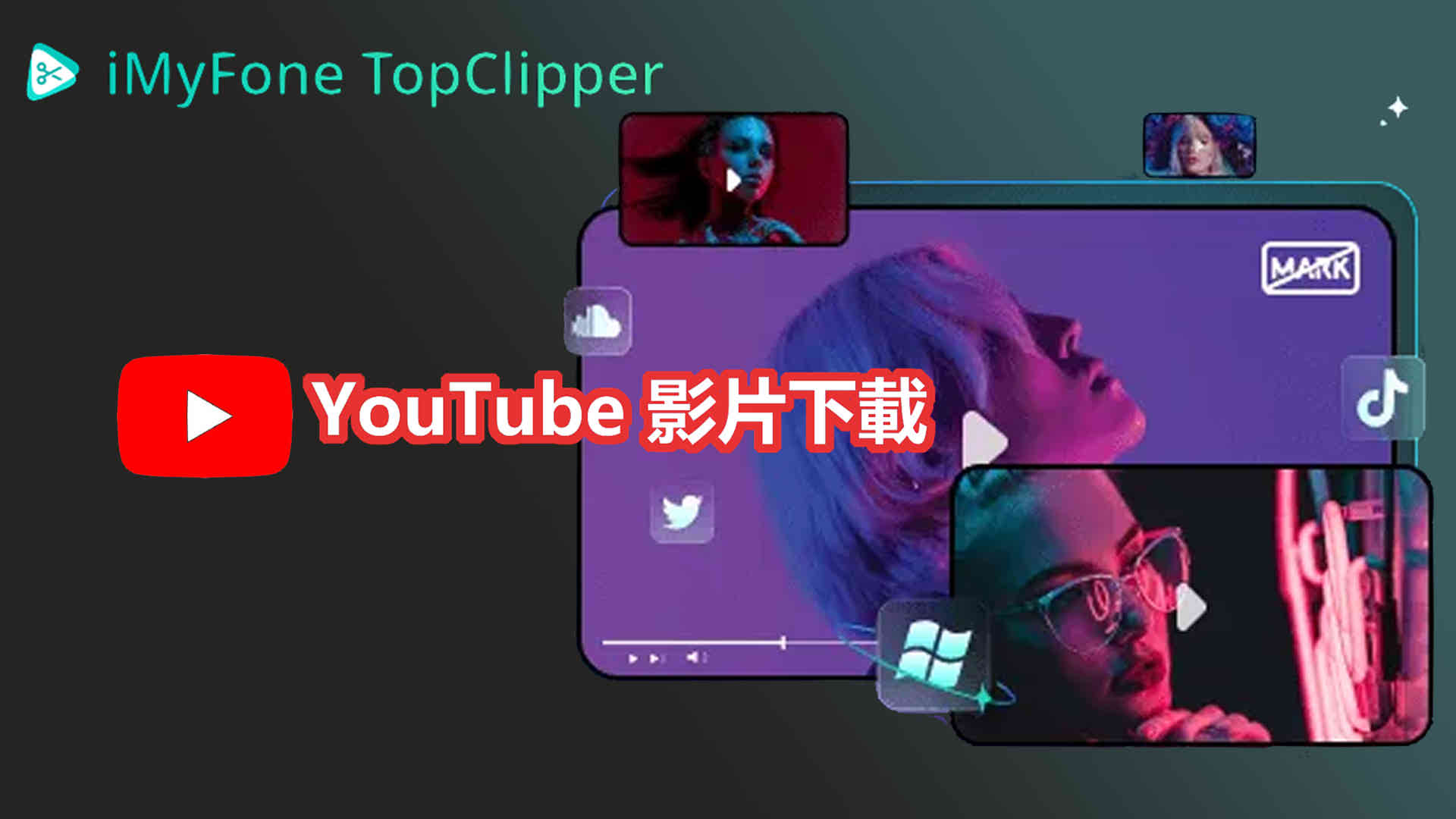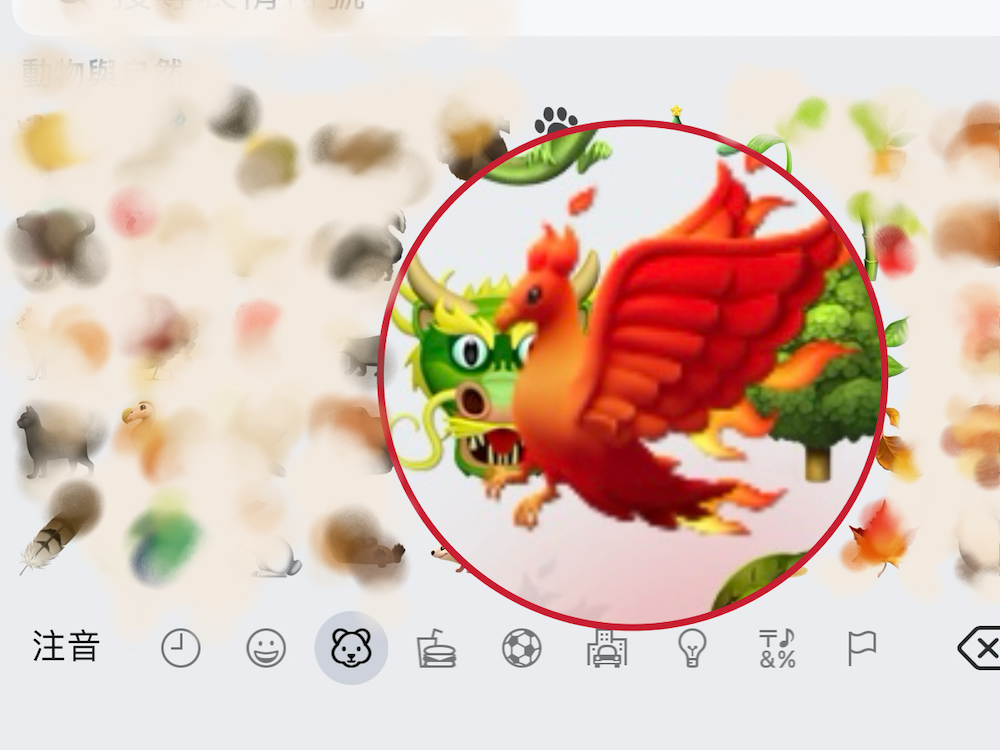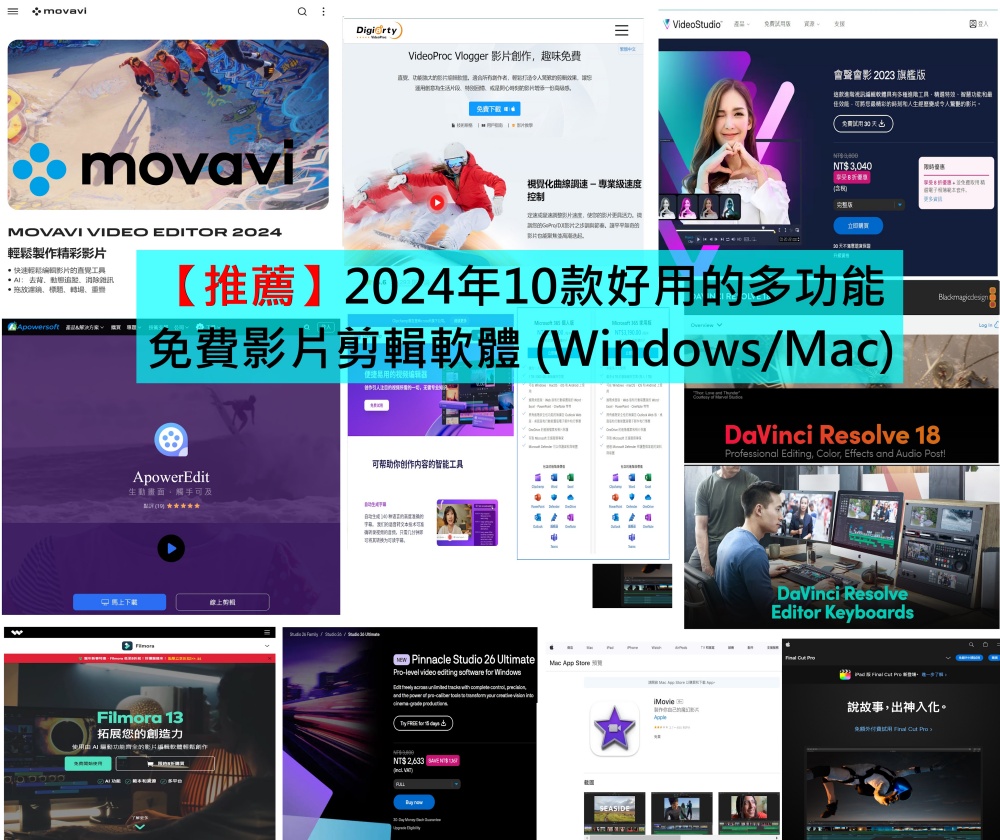蘋果為 iOS14 以上版本的 iPhone 加入了螢幕畫面錄影的功能,讓用戶們在看到可愛的影片或是要進行步驟教學的時候都能有更輕鬆的分享方式。不過我們可能都很清楚要怎麼在 iPhone 或 iPad 上為螢幕畫面做錄影、我們或許還知道要怎麼讓螢幕畫面的錄影加上聲音,但,如果要在 MacBook 上錄製螢幕畫面呢?這邊我們要分享的是不需要安裝第三方軟體,就能直接透過 Mac 內建的螢幕錄影功能來進行錄影。

首先我們在想要進行錄影的螢幕上按下 Shift + Command + 5,就會看到螢幕畫面錄影的功能選項。從左到右分別為「擷取整個螢幕」、「擷取視窗」、「擷取選取的螢幕」,這三個是截圖的功能。再來是「錄製整個螢幕」與「錄製選取的螢幕」,這兩個就是要進行螢幕錄影的選項。

如果我們要進行螢幕錄影,我們在選定好畫面範圍後,旁邊還有一個「選項」能做進一步的選擇。
其中「計時器」指的是當我們按下開始錄影後,會馬上開始(「無」延遲)、或是格 5 秒、10 秒才開始錄影動作。
「麥克風」功能就是當我們如果想要錄製有聲音的畫面時,可以選擇用自己的麥克風來錄製自己配的旁白,或是內建的麥克風,來將畫面的聲音一同錄製進去。所以如果想幫自己的螢幕錄影畫面配上音樂,那麼這時也能在錄螢幕的時候一同進行配樂的播放來讓內建麥克風進行收音。但這邊還是要提醒,在收配樂的時候要注意音樂的版權唷!

當範圍、倒數時間、收音方式等都準備就緒,就能夠按下「錄製」的按鈕。雖然螢幕錄影的過程這個選項工具列會消失在畫面,不過還是建議錄影前先把工具列拉到選取範圍之外,因為這樣當我們要結束錄影的時候,再次按下 Shift + Command + 5 ,選項工具列彈出時就不會因為出現在畫面中被錄了進去,而能保有這段螢幕錄影的完整性。