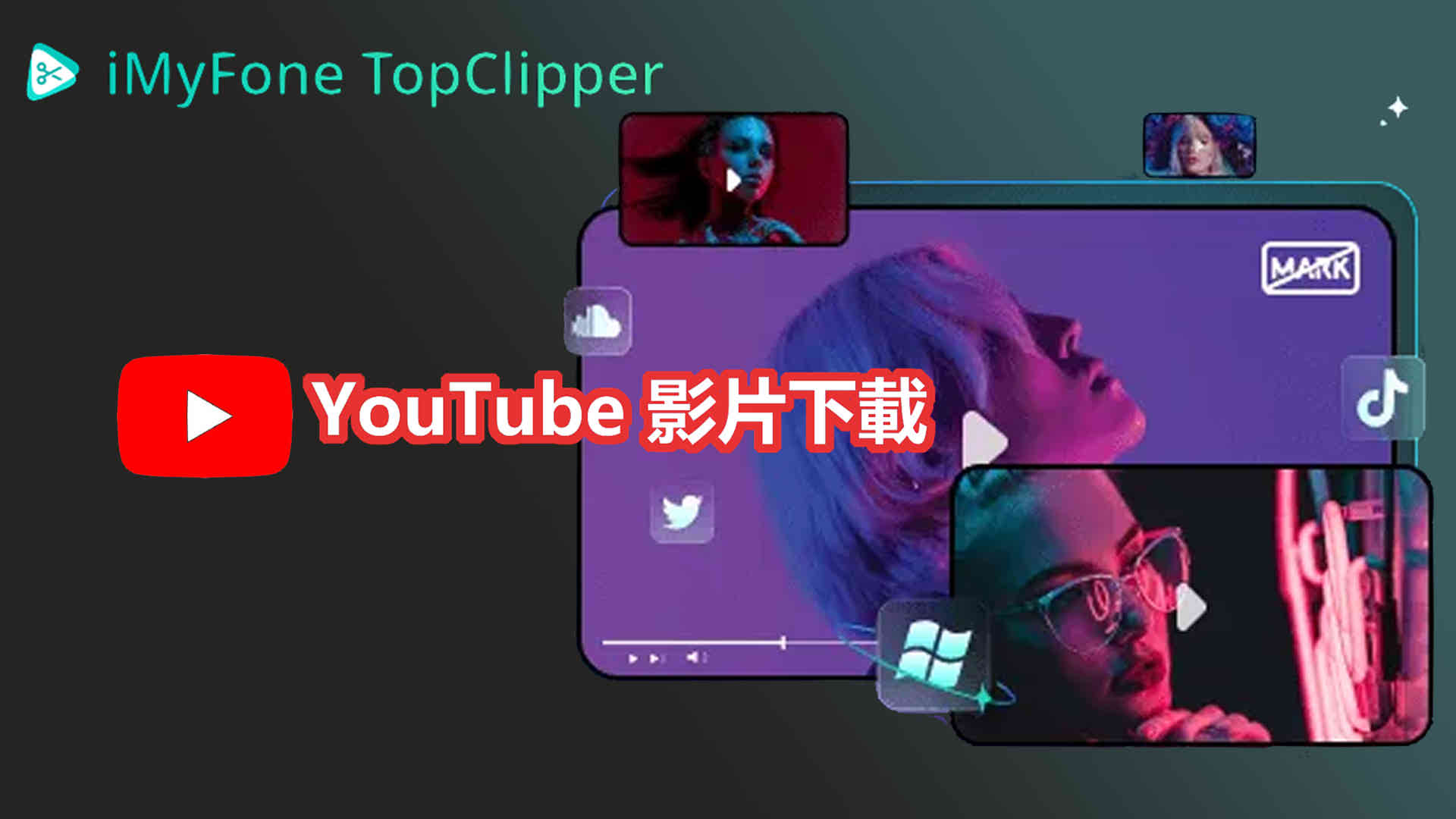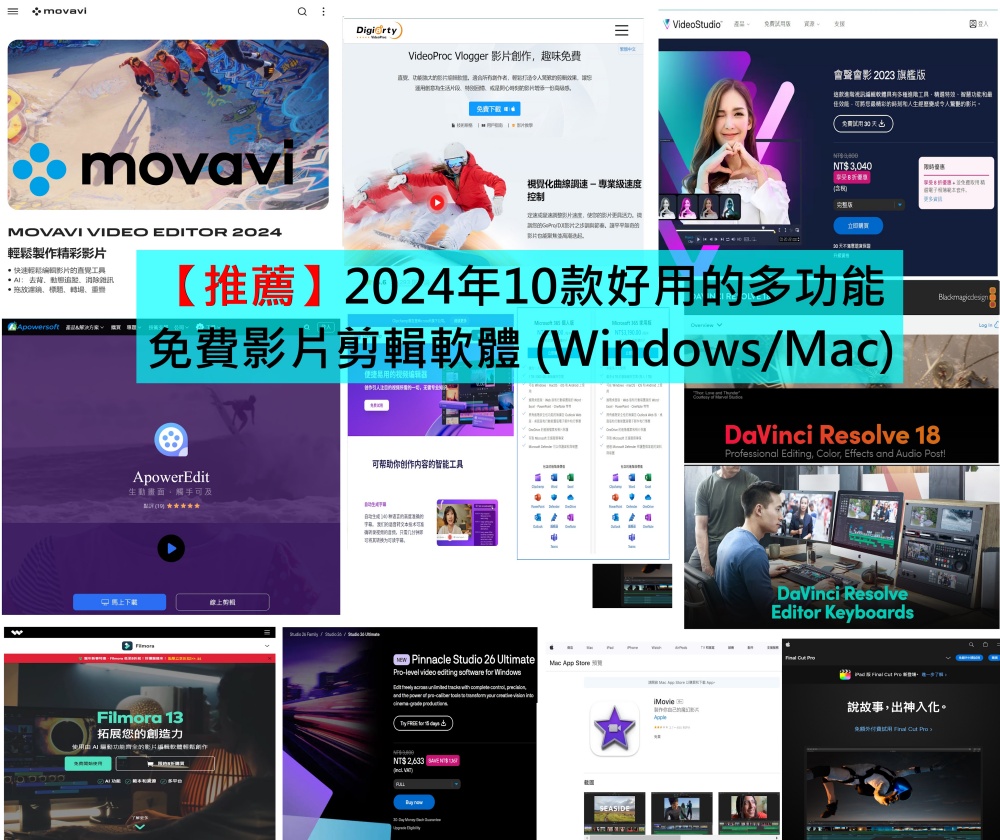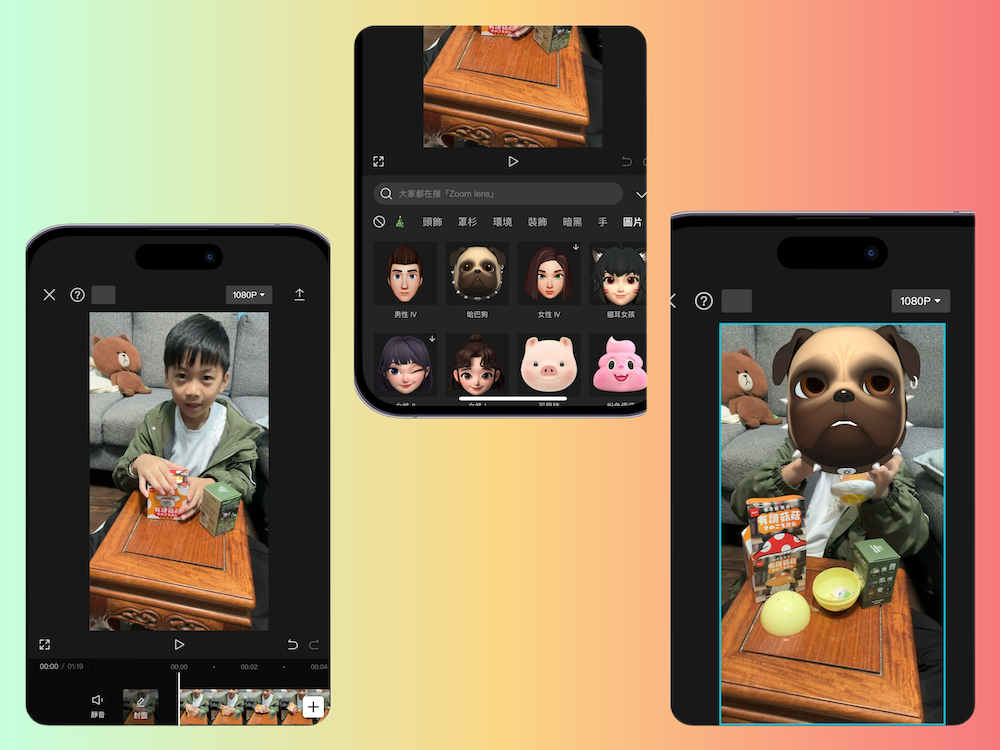想要設計自己的名片嗎?通常設計名片時都需要使用專業軟體,如 Coreldraw 或是 illustrator,但專業工具不只價格高昂,而且只是為了設計名片購入軟體,倒不如直接委外設計更划算。那有沒有其他方式可以設計名片?有的,其實只要使用 PowerPoint 就可以輕鬆設計外,還能將尺寸與解析度調整成可送印大小與品質,那要怎麼做呢?接下來分兩部分告訴你!

名片送印有什麼要求?
開始談名片設計前,先分享名片送印的要求。無論是線上送印或是實體送印,最要求的就是尺寸與解析度,通常一般名片規格都是 90x54mm,但需要四邊留 1mm 的出血寬度,所以要提供的圖檔為 92x56mm;而解析度部分,最低要求為 300dpi。在這兩個基本需求下,使用 PowerPoint 就可以達成,但其實還有色彩的準確程度要求,這部分就必須用專業工具,這篇不會提到螢幕色彩與印製後色彩的一致性。

開始設計第一步 設定尺寸
開始設計名片的步驟,就是先決定尺寸,才能找到合適素材進行設計,在這步驟中要注意的是出血線的設定。出血線的用意在於避免裁切不準確所造成內容被裁除,所以在出血線外不可留有重要圖樣或資訊,另外為了避免留有白邊,建議出血線外的圖樣或底色為主圖的延伸。接下來就一步一步一起來設計你的名片:
1. 打開 PowerPoint 後新增空白簡報

2. 在設計選項中,選取投影片大小

3. 按下自訂投影片大小

4. 設定寬度與高度,請注意每一家印刷廠規定的出血線寬度都不一樣,所以如果要印製 54x90mm 的名片,出血線為 1mm,請記得長寬都要加 2mm,也就是 56x92mm 才能確保四周都能留 1mm 的出血區。

5. 選擇確保最適大小,可避免解析度不足圖片過度放大而造成模糊,這也可以讓大圖縮小到適合範圍,讓投影片可以容納圖片,方便接下來的編輯工作。

6. 設定出血線方式,可利用插入長方形圖案方式進行。

7. 插入後隨意拉個大小後,直接在圖形上按右鍵選擇大小與位置。

8. 接著在大小區塊調整尺寸,請注意這邊尺寸是不包含出血區,所以我們設定為 54x90mm。另外還要設定出血區位置,也就是 1mm,直接在下方位置調整水平與垂直位置為 0.1 公分即可。

9. 設定好尺寸與位置後先不要離開,在尺寸左方還有一個油漆桶的圖示,點選無填滿,就可成為空白的作業區,對了,裡面新增標題那個可以直接刪除掉沒問題。另外也可以設定出血線為虛線,直接在下方線條選項選擇虛線類型即可。

10. 最後一個步驟也是非常重要的步驟,要將出血線鎖定,因為我們在製圖過程中會拖曳圖像或文字框,很容易就拉動出血線,這時只要鎖定他即可。直接在框線上按下滑鼠右鍵,就可以看到鎖定,直接按下即可。

11. 設計時若要確保重要資訊有無超出出血線,可以隨時將圖層移上或移下,就可以知道目前設計有無超線。接下來就交給大家發揮創意設計,但還沒結束,下一階段要分享如何匯出圖檔。

匯出高解析圖檔
當設計好名片後,此時名片還是投影片樣貌,所以這時候要把名片匯出成圖檔。PowerPoint 要將投影片匯出圖檔其實很簡單,但要匯出高解析度圖檔就有點麻煩。所以接下來的步驟有一點點複雜,還好只要設定一次後就不用煩惱了。
匯出圖檔方式
1. 點選檔案

2. 在檔案選項下,選擇匯出

3. 按下邊更檔案類型,選擇可攜式網路圖形,最後另存新檔即可。但要注意,還沒設定成高解析度前,所匯出的像素密度只有 96dpi,是完全無法符合印刷的 300dpi 解析度,所以接下來的步驟就很重要。

設定高解析度匯出
接下來的步驟看起來有一點點複雜,但跟著做就很簡單。
1. 按下 Windows Icon 後,上方有個搜尋,在裡面輸入 regedit,就可以找到登錄編輯程式,直接按下就可進入。

2. 進入後就會看到一大傳資料匣,最簡單方式就是複製下面這一長串路徑,直接在上方貼上就好。對了,我所使用的是 Office 365,不同的 Office 版本會有不同的資料匣路徑,等等也會幫大家說明其他版本的路徑。
複製這個 –> HKEY_CURRENT_USER\Software\Microsoft\Office\16.0\PowerPoint\Options

不同版本 Office 路徑如下:
Microsoft 365、PowerPoint 2019、PowerPoint 2016
– HKEY_CURRENT_USER\Software\Microsoft\Office\16.0\PowerPoint\Options
PowerPoint 2013
– HKEY_CURRENT_USER\Software\Microsoft\Office\15.0\PowerPoint\Options
PowerPoint 2010
– HKEY_CURRENT_USER\Software\Microsoft\Office\14.0\PowerPoint\Options
PowerPoint 2007
– HKEY_CURRENT_USER\Software\Microsoft\Office\12.0\PowerPoint\Options
PowerPoint 2003
– HKEY_CURRENT_USER\Software\Microsoft\Office\11.0\PowerPoint\Options
3. 開啟資料匣後會看到一堆看不太懂的東西,這些都是登錄程式,不過不需要懂。接下來你只要在那些檔案下方空白處,按下滑鼠右鍵,就會跳出新增,接著點選 DWORD(32-位元) 值(D) 這個就好。

4. 新增後,把檔案名稱改為 ExportBitmapResolution ,也就是設定匯出解析度的意思。

5. 最後一個步驟,就是將剛剛改名字的檔案打開,在裡面勾選 10 進為,在數值資訊輸入 300 即可,300 的意思就是 300dpi。

6. 設定好登錄編輯程式後,就可以重新匯出圖片,以 56x92mm 的 300dpi 圖片來說,尺寸為 1086×661 像素,這樣就完成匯出圖片,接著就直接交付送印即可。

後記
用 PowerPoint 製作名片雖然沒有專業軟體設計名片看起來那麼厲害,但對於一般人來說,這已經非常夠用。更何況美感是與軟體無關,只要有著安排版面的美感,用 PowerPoint 就可以輕鬆完成名片製作。
更多 “PowerPoint 居然可以這樣玩“